

Medialis Driver Ed
- Software installation
The installation of the M-III is very easy and can be done by a non-professional within a few minutes. During the installation necessary drivers for the QuickPort / Dongle are copied and after plugging in the hardware installed, too.
If your dongle is not plugged in correctly while the M-III is launching, software is going to shut down itself within a few seconds automatically!
Insert the M-III CD into the drive. The installation routine will start automatically.
Click on “OK“ and follow the instructions below.
Setup Assistant is going to open. By clicking on “Continue“ installation of the software is started.
The license agreement has to be confirmed. If you do not agree, the installation cannot proceed.
The files and shows from the CD are now going to be installed. Please note the installation sites of the different files:
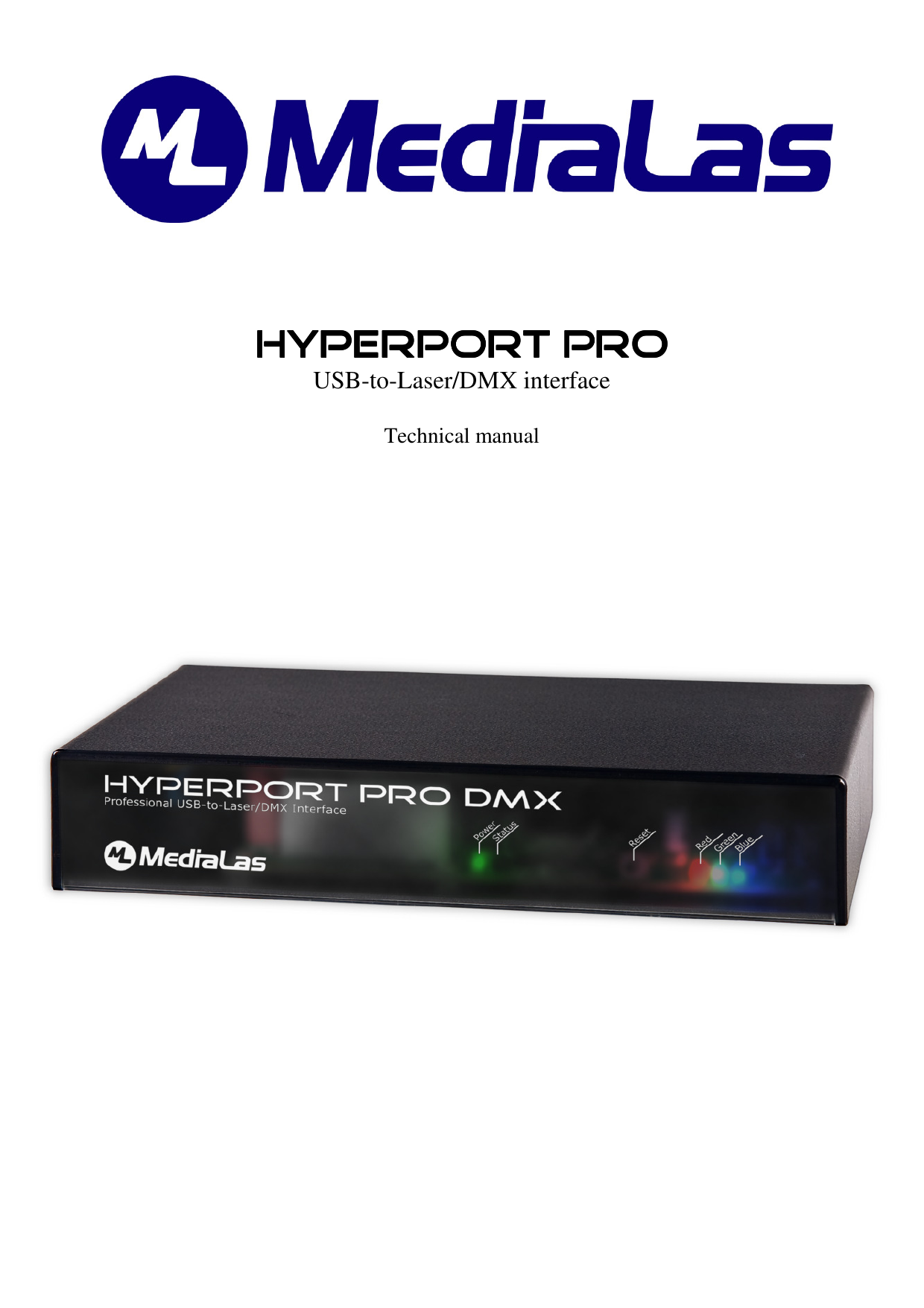
Wall type power supply for MediaLas laser modules 11,31 EUR Laser diode driver 1 A, Miniature, LowDrop voltage.
- Shows installs all available free shows into your „Documents“ directory
- Frames installs all available free frames into you „Documents“ directory
The folder for program installation can be chosen arbitrarily. Shows and frames will be automatically taken over into the “Documents“ folder.
- Where are my shows and frames?
- DirectX for 3D preview
- Interface installation
- HyperPort USB interfaces
- NetPort LAN interfaces
Those have been installed during installation into the Windows library at the folder “Documents/MediaLas“.
In order to use the 3D preview in the preview window, DirectX version 9.0c needs to be installed. Furthermore the DirectX file „d3d.dll“ needs to be within the program directory of M-III. If this is not the case, M-III is going to notify you. In this case the file has to bee copied into the program directory of M-III by hand.
DirectX download from Microsoft: http://www.microsoft.com/de-de/download/details.aspx?id=35
MediaLas Laser interfaces are easy to install. Drivers are signed for Windows 8, therefor it could be problematically to install for older Windows 7 versions. For this case we keep older, non-signed drivers ready. If you have got an older M-III installation version, you can download the newest drivers at any time from our web at http://www.medialas-showlaser.de/download_software.html.
Usually drivers for HyperPort interfaces are automatically installed with the M-III. If this is not the case, you can download the latest driver software from our website. These are signed for Win 8.
NetPort LAN interfaces do not need any own driver software because they are addressed via network and the TCP/IP. Here you have two options:
- IP address is assigned by your computer (DHCP mode)
- Fixed IP
Both possibilities have advantages and disadvantages. In a network with many other devices, DHCP mode is probably your best choice. However, it can take up to 2 minutes after connecting until DHCP addresses between computer and interface are assigned.
For professional use we recommend you use a fixed IP address. In this case you need to set your network connection on your computer to “Fixed IP“. Read more

In attachment there is the datasheet that medialas provided me for the drivers, with both the pinout for the output and input of the drivers. I modified the driver as specified on the galvos page and I'm using two power source, which can generate +-30V, from medialas, to source the two driver boards. Free mamba black medialas download software at UpdateStar. » outbyte driver updater 2.1.1.60362 » quick scan tool for kyocera » cardos api v5.4 download free. Today MediaLas is well positioned and is once more going from high point to the next. This allowed us to develop and realise a world first for the International Ski Federation (FIS) with the ski jump tracking system, including for this first time displaying the 'best-to-beat' line right on the landing area for all to see.
- Software installation
The installation of the M-III is very easy and can be done by a non-professional within a few minutes. During the installation necessary drivers for the QuickPort / Dongle are copied and after plugging in the hardware installed, too.
If your dongle is not plugged in correctly while the M-III is launching, software is going to shut down itself within a few seconds automatically!
Insert the M-III CD into the drive. The installation routine will start automatically.
Click on “OK“ and follow the instructions below.
Setup Assistant is going to open. By clicking on “Continue“ installation of the software is started.
The license agreement has to be confirmed. If you do not agree, the installation cannot proceed.
The files and shows from the CD are now going to be installed. Please note the installation sites of the different files:
- Shows installs all available free shows into your „Documents“ directory
- Frames installs all available free frames into you „Documents“ directory
The folder for program installation can be chosen arbitrarily. Shows and frames will be automatically taken over into the “Documents“ folder.
Medialis Driver Training
- Where are my shows and frames?
- DirectX for 3D preview
- Interface installation
- HyperPort USB interfaces
- NetPort LAN interfaces
Those have been installed during installation into the Windows library at the folder “Documents/MediaLas“.
In order to use the 3D preview in the preview window, DirectX version 9.0c needs to be installed. Furthermore the DirectX file „d3d.dll“ needs to be within the program directory of M-III. If this is not the case, M-III is going to notify you. In this case the file has to bee copied into the program directory of M-III by hand.
DirectX download from Microsoft: http://www.microsoft.com/de-de/download/details.aspx?id=35
MediaLas Laser interfaces are easy to install. Drivers are signed for Windows 8, therefor it could be problematically to install for older Windows 7 versions. For this case we keep older, non-signed drivers ready. If you have got an older M-III installation version, you can download the newest drivers at any time from our web at http://www.medialas-showlaser.de/download_software.html.
Usually drivers for HyperPort interfaces are automatically installed with the M-III. If this is not the case, you can download the latest driver software from our website. These are signed for Win 8.
NetPort LAN interfaces do not need any own driver software because they are addressed via network and the TCP/IP. Here you have two options:
Medialis Drivers
- IP address is assigned by your computer (DHCP mode)
- Fixed IP
Both possibilities have advantages and disadvantages. In a network with many other devices, DHCP mode is probably your best choice. However, it can take up to 2 minutes after connecting until DHCP addresses between computer and interface are assigned.
For professional use we recommend you use a fixed IP address. In this case you need to set your network connection on your computer to “Fixed IP“. Read more