Go to Device Manager (right click on My Computer, choose Manage and then find Device Manager in the left panel), or right click on Start Menu for Windows 10 and select Device Manager 3. At the 'Welcome to the ELAN Input Device Driver Setup program' screen, click 'Next'. At the 'ELAN Microelectronics Corporation License Agreement' dialog, read the agreement, then, if you agree, select 'I accept this agreement', then click 'Next'. At the 'Setup complete' screen, click 'Finish'. Go to Device Manager (right click on My Computer, choose Manage and then find Device Manager in the left panel), or right click on Start Menu for Windows 10 and select Device Manager 3. Right click on the hardware device you wish to update and choose Update Driver Software 4. Select the box next to any updates you want to install, and then click Download and install. Also ensure Windows is up to date. Select the Start button, and then go to Settings Update & security Windows Update, and select Check for updates. If Windows Update says your device is up to date, you have all the updates that are currently available. Here is a step by step manual guide for ELAN Input Device software installation process on Windows 7 / 8 / 8.1 / 10 / Vista / XP. 1 Download TouchpadElantechWin764VER115155.zip file for Windows 7 / 8 / 8.1 / 10 / Vista / XP, save and unpack it if needed.
If you’re on Windows 10, and you find that your Elan touchpad suddenly stops working, you’re not alone. Many Windows 10 users are reporting this problem as well. But no worries, it’s possible to fix.
Here are 3 fixes for you to try. You may not have to try them all; just work your way down until you find the one works for you.
1: Enable your touchpad
2: Reinstall your drivers
3: Stop automatic updates from Windows Update
1: Make sure your touchpad is enabled
Some changes to your PC might automatically change your touchpad status to disable without informing you. You can set it back to enable status:
1) On your keyboard, press the Windows logo key and I at the same time. Click Devices.
2) Click Mouse & touchpad, then click Additional mouse options.
3) Go to the furthest right option (the option could be Device Settings or ELAN), make sure your touchpad is enabled.
You should also check if there is a function key that enables or disables your touchpad. On some laptop, this key is F6, or the combination of Fn+F5, or Fn+F6. You should check your PC manual to see which key or keys could be at fault.
2: Reinstall your drivers
Faulty drivers provided by Microsoft could be the reason why your touchpad stops working properly. To tackle this problem, you should reinstall the driver.
You need to uninstall the driver you are having now from Device Manager. Then download from the manufacturer support website the correct Elan touchpad driver for Windows 10 and install it.
If you don’t have the time, patience or computer skills to update your touchpad driver manually, you can do it automatically with Driver Easy.
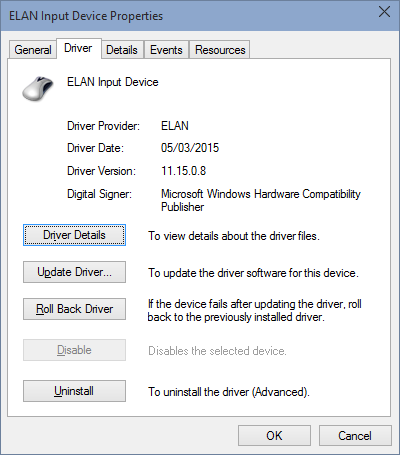
Driver Easy will automatically recognize your system and find the correct drivers for it. You don’t need to know exactly what system your computer is running, you don’t need to risk downloading and installing the wrong driver, and you don’t need to worry about making a mistake when installing.
You can update your drivers automatically with either the FREE or the Pro version of Driver Easy. But with the Pro version it takes just 2 clicks (and you get full support and a 30-day money back guarantee):

1) Downloadand install Driver Easy.
2) Run Driver Easy and click Scan Now button. Driver Easy will then scan your computer and detect any problem drivers.
3) Click the Update button next to a ELAN touchpad driver to automatically download and install the correct version of this driver (you can do this with the FREE version). Or click Update All to automatically download and install the correct version of all the drivers that are missing or out of date on your system (this requires the Pro version – you’ll be prompted to upgrade when you click Update All).
3: Stop automatic updates from Windows Update
Faulty or buggy driver from Windows Update could be the cause of this problem. You can disable the automatic update via:
1) TypeElan Input Devices Driver Download For Windows 10 64-bit
device and printers in the search bar, then clickElan Input Devices Driver Download For Windows 10 Pro
Device and Printers.Elan Input Devices Driver Download For Windows 10
2) Right-click your computer icon and click Device installation settings.
Elan Input Device Driver Windows 10 Download
3) Click No, let me choose what to do. Tick the box for Never install driver software from Windows Update. Click Save changes.